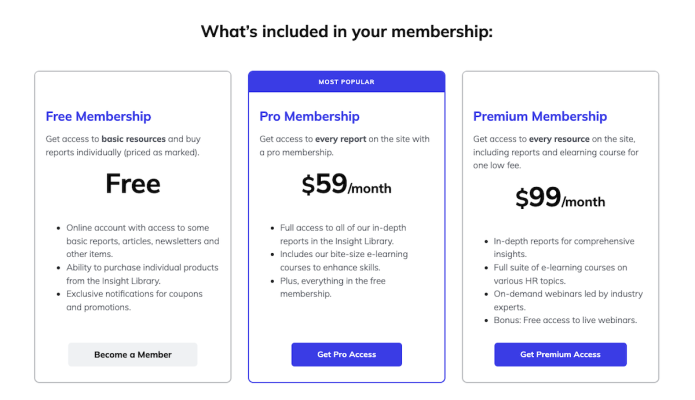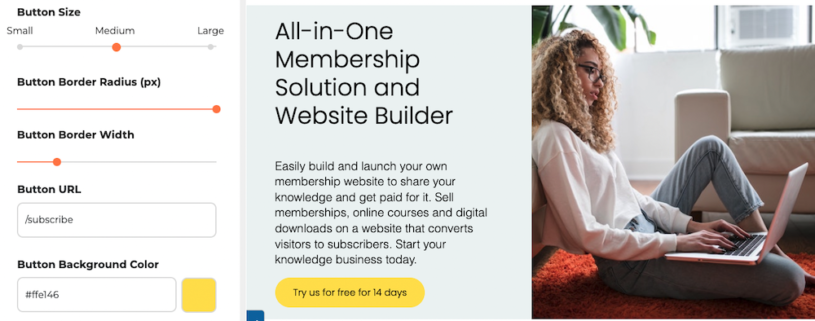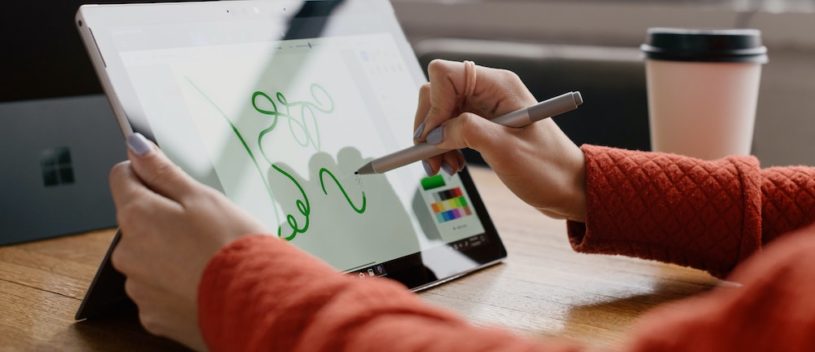What is GA4?
Google Analytics is moving to a different version of their analytics platform. The change has been taking place gradually but as of July 1, 2023, the old style of analytics, known as Universal Analytics, will no longer be supported. That simply means that if you are on Universal Analytics now, your best bet is to switch over to GA4 before that date. Otherwise, you will not have any analytics for your website until you set up the new system.
Recommended viewing:
Before we get started, you might want to check out this video that explains the migration process from the old Analytics to the new, from Google themselves: https://www.youtube.com/watch?v=Wa8-TLldfCM
How do you know which one you're currently on?
If your website was created before October 14, 2020, you are likely using Universal Analytics (the old system).
If your website was created after that date, you are likely already on Google Analytics 4.
However, to double check:
- Go into your Google Analytics account
- If you see a blue bar at the top displaying the preparation message, you know you are still on Universal Analytics.

How to migrate to GA4
- Click on the Let's Go button
- Click Get Started
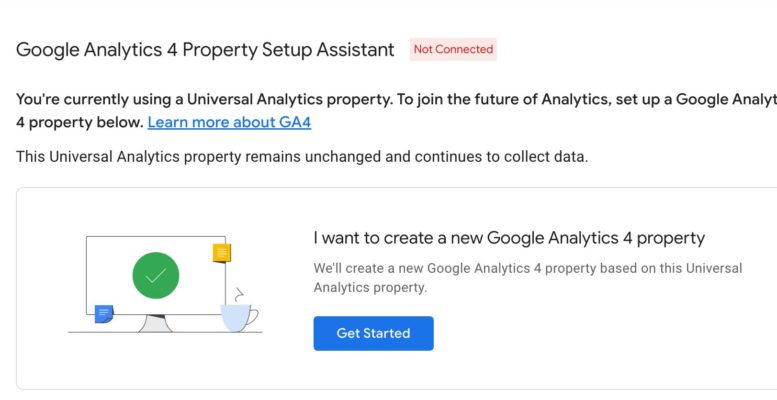
3. Click Create and Continue to use the Setup Assistant

4. The Setup Assistant should connect your property using the tag information from the website for Universal Analytics
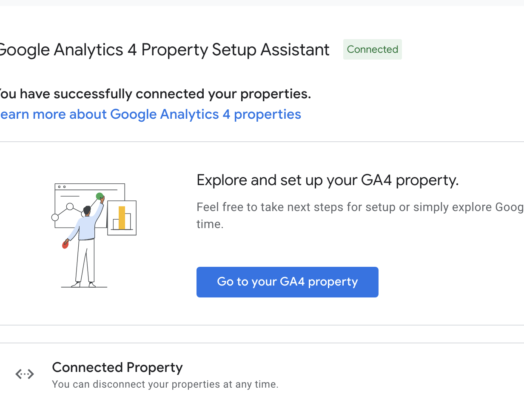
5. If you are using Google Tag Manager in your website, you are now finished with the GA4 setup.
If you are not using Google Tag Manager, continue to step 6.
6. Click on Data Streams
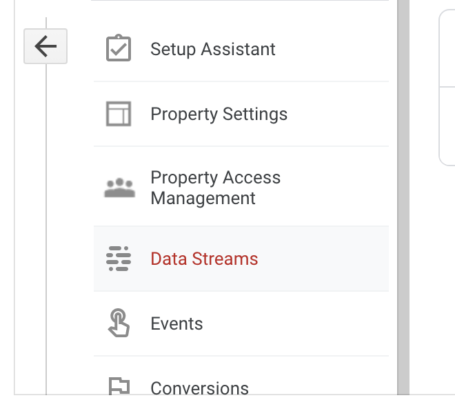
7. Click on your property in the Data Streams list.
8. Copy the Google Measurement ID
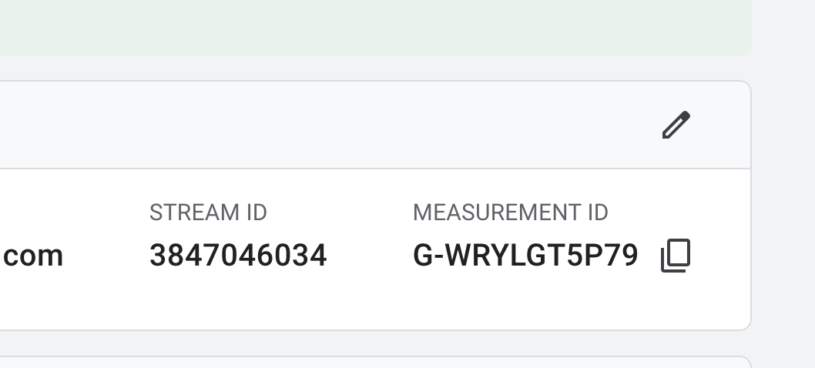
Installing the code on your SubHub website
9. Log into your SubHub website as Admin. Go to Settings -> Integrations. Paste the Measurement ID in the field provided.
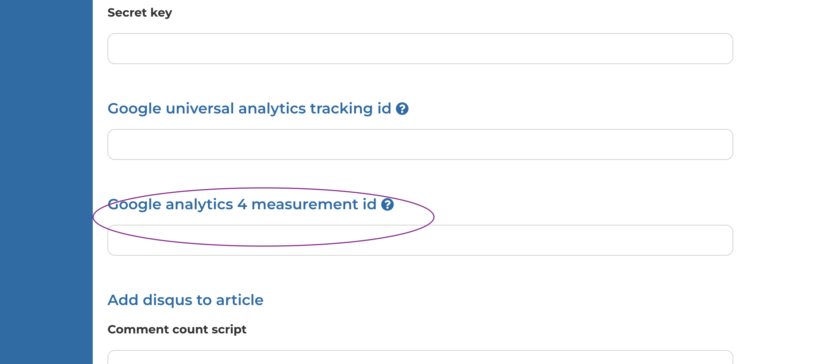
Note: If your SubHub website was created prior to 2020, you may be on the pre-2020 version of the platform. You'll know that's true if you don't see blue side navigation bar in your control panel. In that case, follow these instructions for getting and installing your GA4 code:
Login to Google Analtyics 4. Click on Admin, then Data Streams. On the Web Stream details page, click “Configure Tag Settings". Then click "Installation Instructions", then "Install Manually". Copy the code and paste it into your SubHub site control panel under Site Settings -> Display Options -> Advanced -> Body HTML.
That's it, you're done.
Now when you bring up your property in Analytics, It is set up for both Universal and GA4 until July, 2023.
To verify that data is being collected, browse your website, then select Realtime from the report navigation. You should see activity in the Realtime report.
If you need help, place a support ticket at support@subhub.com.